Hey there👋,
Nowadays the browsers are becoming more powerful then in the past and now they can render different complex animations with ease. You might have seen lot of websites rendering 3D model without any performance issues. In this article we are going to use Three.js to render an iPhone model in a React application.
Before we start this tutorial let me show you a demo website which renders this model.
Here is the demo link: apple-iphone14.netlify.app
For this website I have used Three.JS along with the GSAP to add smooth scrolling animations. If you want to learn to make this responsive 3D landing page you can watch the following tutorial👇.
Let's render an awesome 3D model in our React application.
Setup and Installation
For this tutorial we will be using CRA(create-react-app) template. Open your project folder and use the following command to install CRA template.
npx create-react-app 3d-model-in-reactjs
You can name your application as you wish for this tutorial I have kept it as "3d-mode-in-reactjs".
Here the npx is a utility that comes when you install the npm, It helps us to run any npm package available on npm registry without installing that package.
Let's install required libraries to render 3D model. Change the directory to "3d-mode-in-reactjs" using the following command.
cd 3d-mode-in-reactjs
Use the following command to install two libraries the @react-three/fiber and @react-three/drei.
npm install @react-three/fiber @react-three/drei
@react-three/fiber: It is a React renderer for threejs.@react-three/drei: It is a collection of useful helpers and fully functional, ready-made abstractions for react-three/fiber.
For this tutorial we are going to use a 3D model of Apple iPhone 13 Pro Max. You can get this model from the following link👇.
- "Apple iPhone 13 Pro Max" by DatSketch is licensed under Creative Commons Attribution. Before you use this model in any project make sure to check it's license.
Open the given link and download the model in gltf format.
Why GLTF? As per the threejs documentation glTF is focused on runtime asset delivery, it is compact to transmit and fast to load.
Once you download the file, create one folder called assets inside the src folder and extract all the model file under folder called 3D-Model.
Open the App.css file and replace all code with the following css.
.App {
width: 100vw;
height: 100vh;
display: flex;
justify-content: center;
align-items: center;
}
Now we are ready to render the model.
Let's understand the basics of rendering a 3D model
Now there are 3 things that you have to keep in mind while rendering a model.
- scene: Here you can setup all objects, lights and cameras.
- camera: It is used to view the 3D model through different angels.
- renderer: It is used to display/render a scene on an HTML element called
canvas.
If you are directly using threejs in a plain JavaScript project then you might have to setup all these things from the basics, but in this tutorial we are using @react-three/fiber and @react-three/drei so we don't have to do all the things from scratch.
Open the App.js file, clean up the default code and let's import the canvas element from @react-three/fiber. Checkout the following code snippet.
import "./App.css";
import { Canvas } from "@react-three/fiber";
function App() {
return (
<div className="App">
<Canvas>{/* Here we will render out model */}</Canvas>
</div>
);
}
export default App;
Here the Canvas component sets up the scene and the camera and renders scene every frame.
Now copy the following code inside the <Canvas /> component.
<Canvas>
<mesh>
<boxGeometry />
<meshStandardMaterial />
</mesh>
</Canvas>
Let's understand each of these elements.
<mesh>: A mesh is a class that inherits from Object3d and it represents polygon objects. In the mesh you can instantiate the polygon object by using Geometry and Material.<boxGeometry />: It is a geometry class for a rectangular cuboid with a given 'width', 'height', and 'depth'<meshStandardMaterial />: It is a standard physically based material.
For now you might see one black square in the middle that does not look like a 3D object.
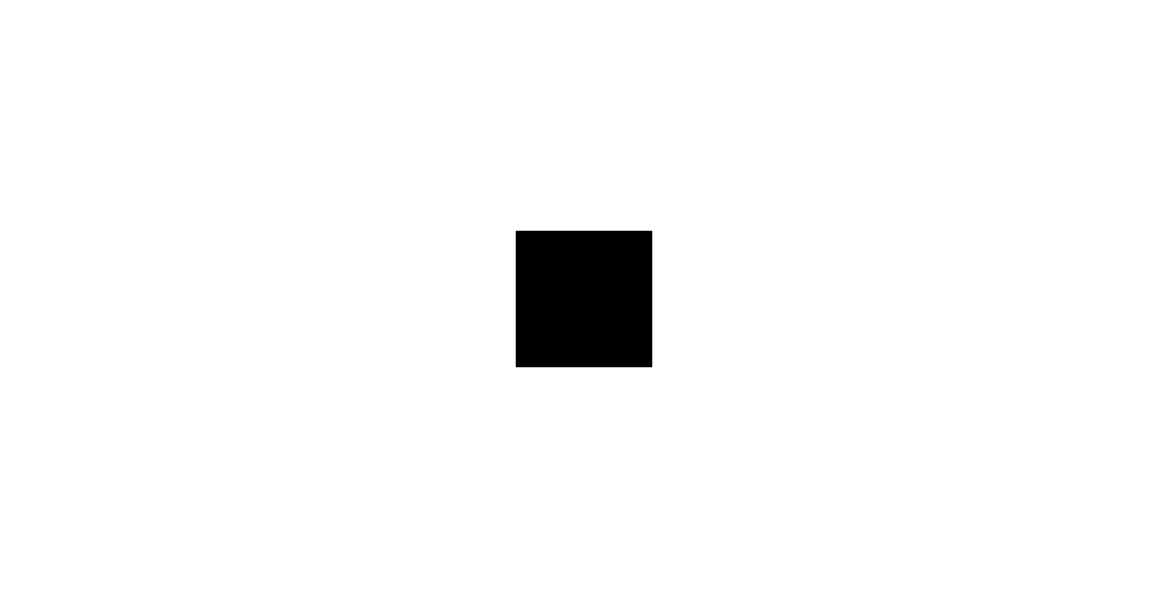
Let's add controls so that we can move the camera angle around this 3D object. Import the <OrbitControls /> from the @react-three/drei by using the following line.
import { OrbitControls } from "@react-three/drei";
Now render this <OrbitControls /> inside the <Canvas> components and after the <mesh>. Refresh the development server page and try to grab the object. Now you might be able to see this square as an 3D object. This <OrbitControls /> allow the camera to orbit around a target.
Now the object is total black because there is no source of light. So let's add lights in our scene. Inside the <Canvas /> component add the following line before the <mesh>.
<ambientLight />
Here this ambientLight globally illuminates all objects in the scene equally. Now you are able see the off-white color of the mesh material. We can also change the intensity of ambient light through props as shown in the following code.
<ambientLight intensity={1.25} />
You can also change the color of 3D object by using color prop in the <meshStandardMaterial />. checkout the following line.
<meshStandardMaterial color="green"/>
Now the color of the 3D object is green. There are lot of different lights and elements are available which you can use to create whole model. For that you can refer the documentation of threejs. That's it for the basics not let's render our iPhone.
Converting model to JSX component
Open the model files and you will see different files like textures, scene.gltf, scene.bin etc. We will convert scene.gltf into a JSX component so that we can easily render it in our React application.
Now to convert any GLTF files to JSX component we will use one simple command line tool called as gltfjsx. As per the documetation the gltfjsx is a small command-line tool that turns GLTF assets into declarative and re-usable react-three-fiber JSX components.
Now open the terminal/cmd and go to the directory where you have stored all the model files, in my case it is inside the 3D-Model folder which is in the assets folder. So I will use the following command to change the directory.
cd src/assets/3D-Model
Now use the following command.
npx gltfjsx scene.gltf
This command will take few seconds and returns the Scene.js file which is the JSX component.
NOTE: This gltfjsx command might give you an error if you are using latest NodeJS version. I'm currently using 17.2.0 and this command is working fine. If you face any error please downgrade your NodeJs version and try this code again. You can use tools like nvm to use different versions of the NodeJs.
Important!
Before we render the model from Scene.js file we have to copy the model files into public directory since if you look in the Scene.js file it uses useGLTF hook which loads nodes and materials from /scene.gltf file. So copy textures, scene.bin and scene.gltf into public folder of your project.
Rendering the 3D model
Open the App.js file and remove the <mesh>. Let's import the Model from Scene.js file.
import Model from "./assets/3D-Model/Scene";
Now render the <Model /> inside the <Canvas /> component, before the <OrbitControls />.
<Canvas>
<ambientLight intensity={1.25} />
<Model />
<OrbitControls />
</Canvas>
Refresh the output page. Now you should be able to see the iphone rendering on the screen, you can zoom in and zoom out and move the model. Let's increase the view of the model. You can directly access the camera from the canvas element. Add the camera inside canvas as the following code snippet.
`
Here thefovstands for the "field of view". After setting thefovrefresh the page to see the output. For now we have set thefov` to 18. You can try different numbers and see the output.
For now there is no reflection on the model. To add reflection on the model you have to set images around this model so that these images can reflect on the surface of this model. Instead of adding these images let's use <Environment /> component from the @react-three/drei library.
Let's import the <Environment />,
import { Environment, OrbitControls } from "@react-three/drei";
Now after the model, let's add the Environment.
<Environment preset="sunset" />
Here the preset sets different types of environment surrounding the model. For now we have set it to "sunset". You can check the different presets available from here.
After adding this environment you should see the beautiful reflection on our iPhone. Let's render out model inside the Suspense component of the React so that it can load asynchronously.
<Suspense fallback={null}>
<Model />
</Suspense>
Here is the final code.
Final Thoughts
That's the end of this tutorial. You can use docs.pmnd.rs to read the documentation of the @react-three/fiber and @react-three/drei and try different elements.
If you want to create full fledge website using the 3D model and animate it's colors then you can follow the video tutorial given at the start of this lesson.
If you like this tutorial then you should checkout awesome tutorials I have on my YouTube channel called CodeBucks. You can check it from here.
You might also like these website templates:
- A beautiful portfolio template in ReactJS => here
- NFT collection landing page in ReactJS => [here](- A beautiful portfolio template in ReactJS => here)
Thank you for reading this tutorial. Have a great day!
